
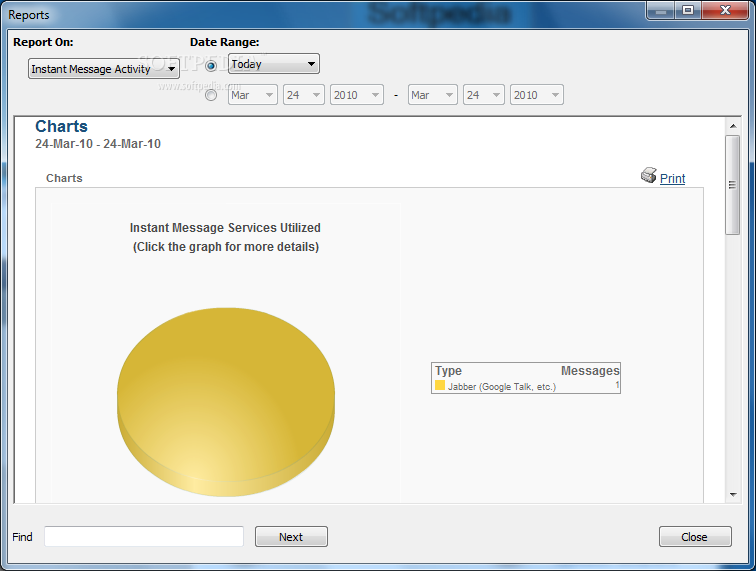
Net Nanny is then able to determine the context of words like “breast” or “drug”, allowing your child to visit websites that may be talking about anatomy, cooking, medicine, etc., while blocking access to websites with adult content or those related to street drugs. It allows you to choose what type of content your child is able to view online - it uses advanced text-analysis to scan each website your child visits in real-time. Net Nanny’s web filtering works pretty well.
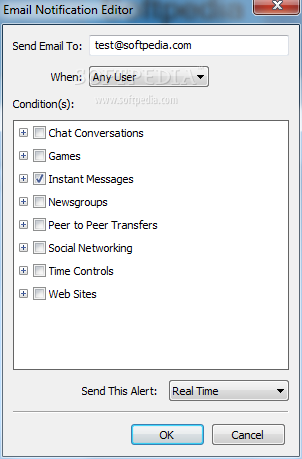
#NET NANNY TROUBLESHOOTING PASSWORD#
Net Nanny also allows you to lock the settings menu to keep your children from attempting to disable the app, and it provides uninstall protection that requires your account password to delete the app (not available on iOS devices).
#NET NANNY TROUBLESHOOTING ANDROID#
I spent weeks researching and testing the Net Nanny parental control app on my Android and Windows devices to determine how it compares to its top competitors. IOS, Android, Windows, macOS, Kindle Fire No matter which you pick, though, all of the plans include a 14-day money-back guarantee. Net Nanny allows 1-20 simultaneous connections depending on which of its 3 annual plans you choose.
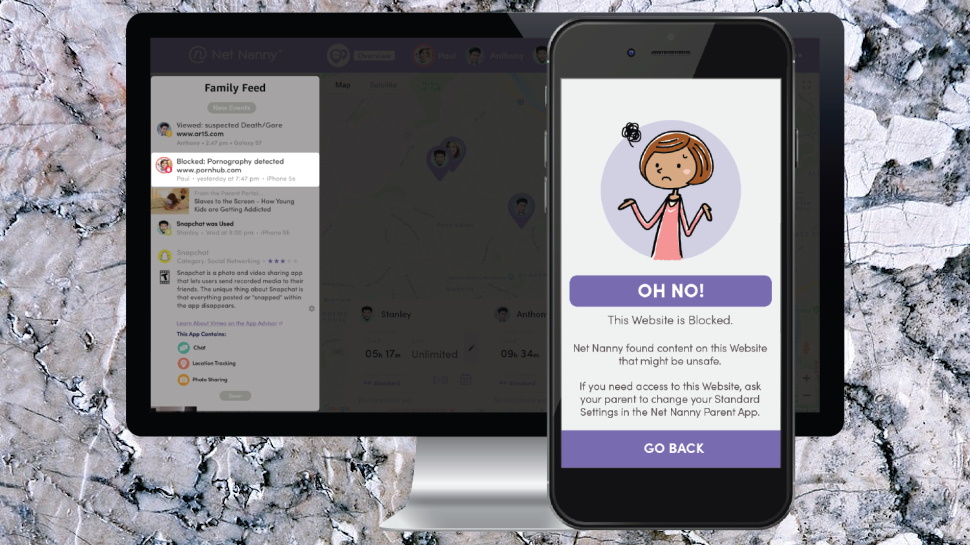
While I really like Net Nanny, it has a few drawbacks that are hard to ignore - its YouTube monitoring feature is unable to monitor activity in the YouTube app, it can’t block as many iOS apps as top competitor Qustodio, and it doesn’t let you set time limits for specific apps.

It also has extra features that allow it to monitor YouTube activity (only in a browser), lock the settings menu (on Android), and protect the app from being deleted (not available on iOS). Net Nanny has all industry-standard parental control features like web and app filtering, screen time management, location tracking, and activity reports. It can only block 120+ apps on iOS devices, but it’s able to block access to any app on Android, including apps like phone and camera. It has easy-to-use apps, great customer service, and reasonably-priced plans that are backed with a 14-day money-back guarantee. If you have any questions, or require further assistance, click here to contact Webroot Support.Net Nanny offers lots of parental control features to keep your child safe both online and offline. When you finish adding SecureAnywhere as an application exception, click OK to close the Exceptions screen.When the Webroot executable appears in the Custom application field, click OK to add SecureAnywhere to the exceptions list.Browse to the Webroot folder and locate the SecureAnywhere executable file (WRSA.exe) on your computer’s hard drive.Method 2: Manually browse to the application executable. The selected executable is added immediately to the application exceptions list. Select the Webroot (wrsa.exe) executable, then click OK.Click Select from installed applications.Method 1: Select the application from a list of registered executables. Choose one of the following methods to select the exception application:.Under Family Settings, click Exceptions.The following instructions have been modified from information in Net Nanny's user guide. If you add an exception for SecureAnywhere within the Net Nanny program, your Internet access should be restored. This issue appears to be caused when the Net Nanny program mistakenly attempts to block SecureAnywhere. In some cases, you may experience issues accessing the Internet after installing Webroot SecureAnywhere on a computer that uses Net Nanny. This solution addresses Webroot SecureAnywhere


 0 kommentar(er)
0 kommentar(er)
